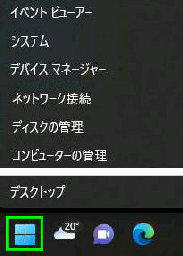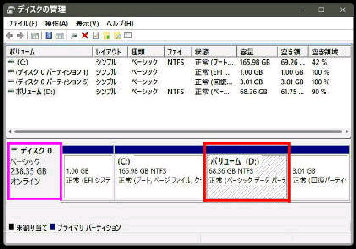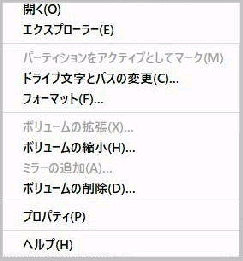● 「ディスクの管理」 ツールの出し方
ディスクの管理 のほとんどが 「設定」 アプリの
「記憶域」 から行うことができますが、これまでの
「ディスクの管理」 も利用することができます。
「ディスクの管理」 画面です。
「ボリューム (D:)」 の右クリックメニューです。
ここから次の設定をすることができます。
《 Windows 11 バージョン22H2 画面 》
◆ドライブ文字とパスの変更 ◆フォーマット
◆ボリュームの拡張・縮小 ◆ボリュームの削除
スタートボタンの右クリックメニュー (クイックリンク
メニュー) から 「ディスクの管理」 を選択します。
[Windows] + [X] キー でクイックリンクメニューを
素早く表示することもできます。
←
ここでは例として、「ボリューム (D:)」 を
選択して、右クリックメニューを表示して
みましょう。 (左図では赤枠部分)
パーティションのスタイル (GPT/MBR) を確認
する場合は上図の 「ピンク枠」 部分の右クリック
メニューから 「プロパティ」 を選択します。
「プロパティ」 が表示されたら 「ボリューム」 タブ
を開くと、GPT/MBR を確認することができます。