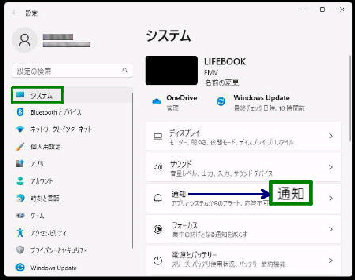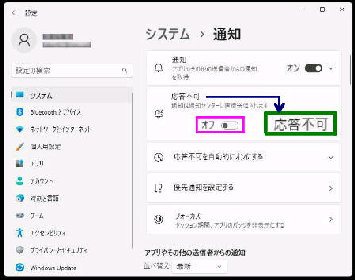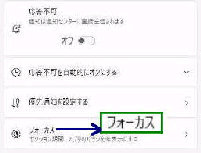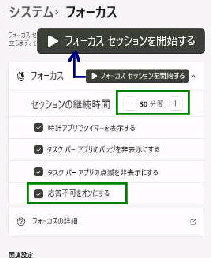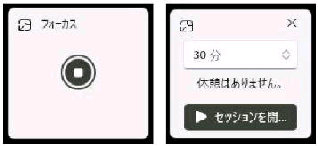(左画面) フォーカスセッションが開始され
ています。「■」 を押すと停止されます。
「フォーカスセッションを開始する」 ボタン
を押すと、デスクトップ画面の右上に表示
される小さいウィンドウです。
応答不可モード
「フォーカス セッションを開始する」 と、
一定の時間だけ 「応答不可モード」 を有効
(オン) にすることができます。
● 一定の時間だけ 「応答不可モード」 を オン にする
「フォーカス」 設定画面です。
「フォーカスセッションを開始する」 ボタン
を押すとタイマーが作動します。
この表示が不要な場合はフォーカス設定で
□ 時計アプリでタイマーを表示する
のチェックを外してください。
セッションの継続時間
デフォルトは 30分間 ですが、左右の
「−」 と 「+」 ボタンで、5分〜240分の間
で選択できます。
《 Windows 11 バージョン22H2 画面 》
設定→ システム→ 通知→ 「フォーカス」
の順に選択してください。
■ 応答不可をオンにする
チェックがあると、フォーカスセッション
の終了まで 「応答不可」 が有効です。
(右画面) フォーカスセッションを停止した
ときのウィンドウです。
「セッションを開始する」 ボタンで再開する
ことができます。
設定→ システム→ 「フォーカス」 の順
でも同じです。
通知センター下部の 「フォーカス」 ボタン
からは、素早くセッションを開始できます。