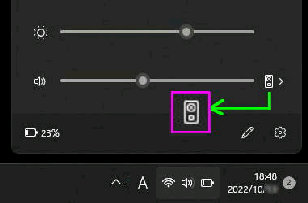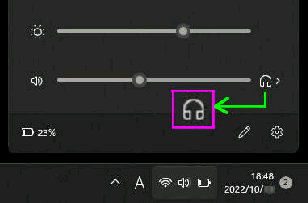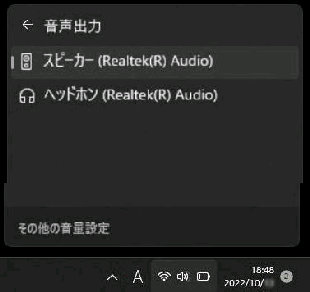Windows 11 v22H2 では、「クイック設定」
の 音量スライダー右側に、出力デバイス
の切り替えアイコンが表示されます。
「音声出力」 画面になり、使用可能な音声
出力デバイスが表示されます。
(左例では、「スピーカー」 と 「ヘッドホン」)
● クイック設定で音声出力デバイスを切り替える
逆に、音声出力デバイスを 「ヘッドホン」 に戻す場合は、スピーカーアイコンをクリック
して、「音声出力」 画面から 「ヘッドホン」 を選択します。
「クイック設定」 画面で確認しましょう。
音量スライダー右側はスピーカーアイコン
の表示になりました。
では、音声出力デバイスを 「スピーカー」
に変更してみましょう。
ヘッドホンアイコンをクリックしてください。
音量スライダー右側にヘッドホンアイコン
が表示されている例です。この場合、音声
出力デバイスは 「ヘッドホン」 です。
ここで、「スピーカー」 をクリックすると、音声
出力デバイスは 「スピーカー」 になります。
《 Windows 11 バージョン22H2 画面 》
尚、「その他の音量設定」 をクリックすると
システム→ 「サウンド」 設定画面
が表示されます。