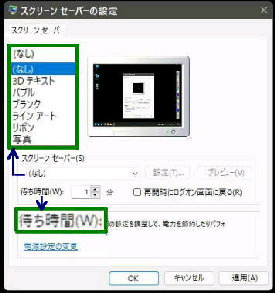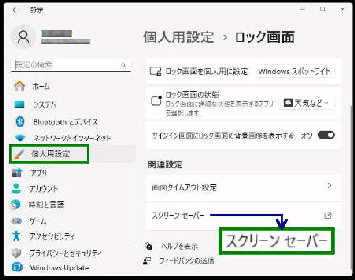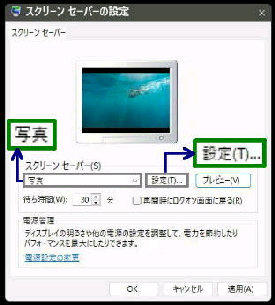PC の待ち時間 (無操作時間) を設定し、
自動的にスクリーンセーバーを起動して
作業中の画面を保護することができます。
● 待ち時間経過後にスクリーンセーバーを起動する
「ロック画面」 です。
設定→ 個人用設定→ 「ロック画面」
の順に選択します。
下方にスクロールして、「関連設定」 の
「スクリーンセーバー」 を選択します。
スクリーンセーバー の種類に 「写真」 を
選択した例です。
「設定」 ボタンを押すと、画像フォルダー
の選択や、スライドショーの設定をする
ことができます。
「スクリーンセーバーの設定」 画面です。
次の設定をして OK ボタンを押します。
◇スクリーンセーバー
プルダウンからスクリーンセーバーの
種類を選択します。
◇待ち時間
スクリーンセーバーが 自動起動する
までの時間 (PC の操作をしない時間)
を、「分単位」 で入力します。
《 Windows 11 バージョン24H2 画面 》