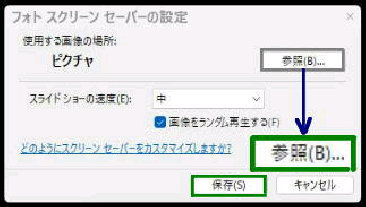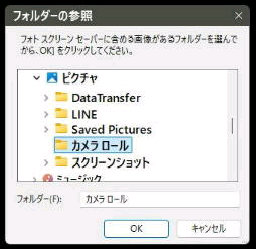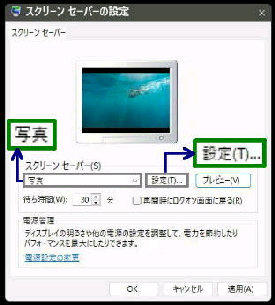スクリーンセーバーの種類に 「写真」 を選択
した場合、「設定」 から、フォルダーの選択や、
スライドショーの設定をすることができます。
● スクリーンセーバーで写真(画像) をスライドショーにする
「スクリーンセーバーの設定」 画面です。
スクリーンセーバー 「写真」 右側の 「設定」
ボタンを押すと、「フォト スクリーンセーバー
の設定」 画面が表示されます。 (次図)
「フォト スクリーンセーバーの設定」 が完了
したら、OK ボタンを押します。
「フォルダーの参照」 画面です。
スクリーンセーバーで表示するフォルダ
を選択して OK ボタンを押します。
( 「カメラロール」 を選択した例です)
「フォト スクリーンセーバーの設定」 画面
です。設定後 「保存」 ボタンを押します。
◇スライドショーの速度
プルダウンから、「遅く、中、速く」 の
いずれかを選択します。
◇ 画像をランダムに再生する
チェックボックスを オン/オフ します。
《 Windows 11 バージョン24H2 画面 》
◇ 「参照」 ボタン
「フォルダーの参照」 画面になるので
フォルダーを選択します。