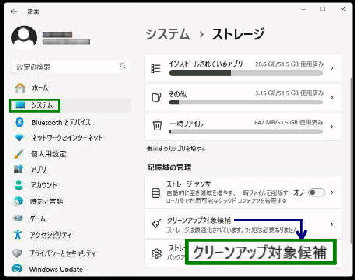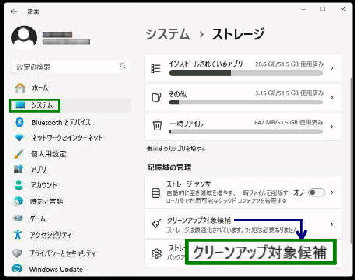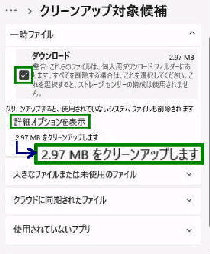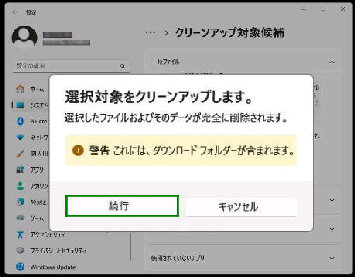「xx MB をクリーンアップします」 ボタンを
押すと、次図の確認画面が表示されます。
● 「クリーンアップ対象候補」 で不要なファイルを削除する
「一時ファイル」 には、「ダウンロード」 や
「ごみ箱」 などユーザー作成のファイル
が表示されます。
「クリーンアップ対象候補」 画面です。
「詳細オプションを表示」 をクリックするとシステム
一時ファイルを詳細に選択することができます。
「記憶域の管理」 の
「クリーンアップ対象候補」 を選択します。
「クリーンアップ対象候補」 を使用すると、
一時ファイルなどを個別に選択して削除
することができます。
設定→ 「システム」 設定画面を下方に
スクロールして、「ストレージ」 を選択する
と、この画面になります。
「選択対象をクリーンアップします」 の確認
画面です。「続行」 ボタンを押すと削除処理
が開始されます。
《 Windows 11 バージョン24H2 画面 》
「ダウンロード」 フォルダーが含まれている
場合は、警告文言が表示されます。
クリーンアップすると、使用されていない
システム一時ファイルも削除されます。
上記の他、「大きなファイルまたは未使用ファイル」、「クラウドに同期
されたファイル」、「使用されていないアプリ」 の削除もできます。