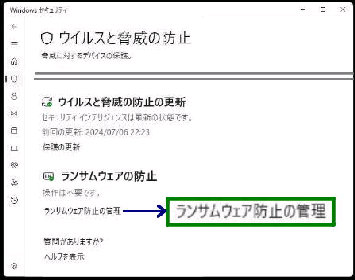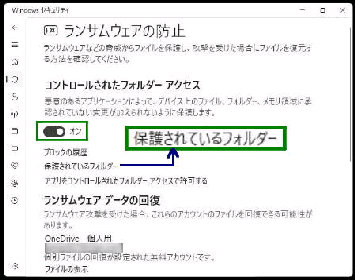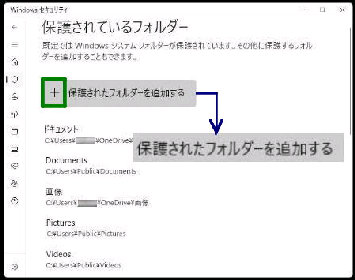「Windows セキュリティ」 で未だ把握され
ていない 「ランサムウェア」 に対しては、
データ保護の対策をすることができます。
「保護されているフォルダー」 画面です。
「+ 保護されたフォルダーを追加する」
で、任意のフォルダーを追加できます。
● Microsoft Defender ウイルス対策で ランサムウェアの防止
[デフォルトの保護されたフォルダー]
◆ドキュメント ◆ピクチャ ◆ビデオ
◆ミュージック ◆お気に入り
設定→ プライバシーとセキュリティ
→ 「Windows セキュリティ」
の画面を表示します。
「保護の領域」 項目の
「ウイルスと脅威の防止」 を選択します。
「ランサムウェアの防止」 画面です。
「コントロールされたフォルダーアクセス」
のスイッチを オン にします。
これにより、「保護されているフォルダー」
内のデータは、許可されたプログラムのみ
がアクセス可能になります。
《 Windows 11 バージョン23H2 画面 》
下方にスクロールして
「ランサムウェア防止の管理」 リンクを
選択します。
「保護されているフォルダー」 をクリック
すると、デフォルトのフォルダーの確認や
フォルダーの追加が可能です。 (次図)
《 Microsoft Defender ウイルス対策 》