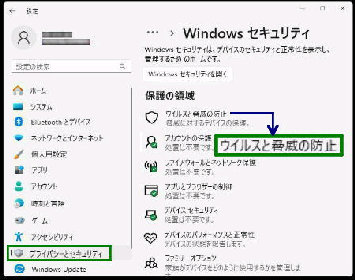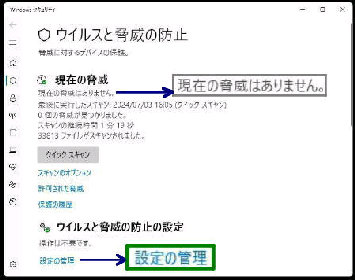既知のマルウェアであれば、「Windows
セキュリティ/ウイルスと脅威の防止」
の設定で対策は可能です。 (注)
「ウイルスと脅威の防止の設定」 画面です。
通常は各項目のスイッチは オン ですが、
オフ になっていないか確認します。
● 「Windowsセキュリティ」 で ウィルスと脅威の防止
[設定項目] ◆リアルタイム保護
◆開発者ドライブの保護 ◆クラウド提供の保護
◆サンプルの自動送信 ◆改ざん防止
設定→ プライバシーとセキュリティ
→ 「Windows セキュリティ」
の画面を表示します。
スタートメニューから →
すべてのアプリ→ 「Windows セキュリティ」
の順に選択しても構いません。
「保護の領域」 項目の
「ウイルスと脅威の防止」 を選択します。
「ウイルスと脅威の防止」 画面です。
「現在の脅威」 の項目に、
「現在の脅威はありません」 と表示されて
いれば問題ありません。
《 Windows 11 バージョン23H2 画面 》
それでは、設定内容を確認しましょう。
「ウイルスと脅威の防止の設定」 項目の
「設定の管理」 を選択します。
《 Microsoft Defender ウイルス対策 》