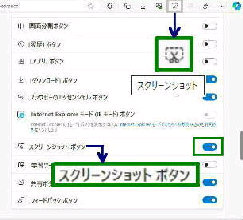[スクリーンショット] ボタンを押すと、
スクリーンショットバーが表示されます。
Microsoft Edge の 「設定」 画面です。
「外観」 を選択してください。
右上の 「・・・」 (設定など) をクリックして
「スクリーンショット」 を選択すると 使用
することができます。
「スクリーンショット」 は、Webページを
キャプチャして、JPEG 画像として保存
する機能です。 (Web キャプチャ後継)
「ツールバーのカスタマイズ」 項目の
[スクリーンショットボタン] のスイッチを
オン にすると、ボタンが表示されます。
● Microsoft Edge のスクリーンショットボタンを 表示・非表示
《 Windows 11 バージョン24H2 画面 》
しかし予め、「スクリーンショット」 ボタン
を表示しておくと。素早くキャプチャする
ことができます。
メニューの 「設定」 を選択します。
[スクリーンショットボタン] を非表示に
する場合は、スイッチを オフ にします。
縦長の Webページでも、ページ全体を
キャプチャできる
表示画面内ではブラウザ外の領域も
キャプチャできる
ドラッグして Webページの一部分だけ
をキャプチャ (ページを跨いでも可)

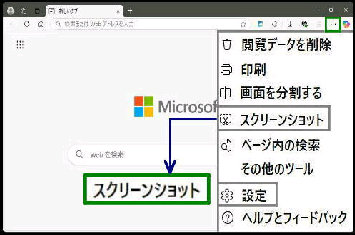
![[スクリーンショット] ボタン/「外観」設定](91006002.jpg)