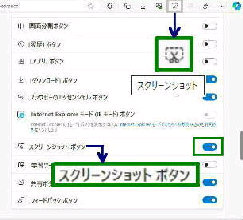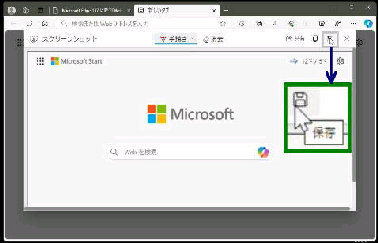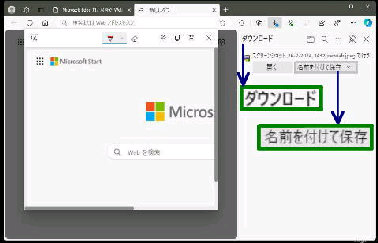上図で 「保存」 ボタンを押すと画面の
サイドバーに、通常のダウンロード画面
が表示されます。
「スクリーンショット」 画面になります。
キャプチャした画面が表示されるので
確認します。
右上 「スクリーンショット」 ボタンを押し
て、スクリーンショットバーを表示します。
Microsoft Edge の スクリーンショット
で、Webページ全体をキャプチャ する
ことができます。 (スクショ)
それでは、データを保存しましょう。
右上の 「保存」 ボタンを押してください。
● Edge の 「スクリーンショット」 でページ全体をキャプチャ
《 Windows 11 バージョン24H2 画面 》
縦長の Webページで画面に表示されて
いない箇所も含めて現在のページ全体
をキャプチャすることが可能です。
「名前を付けて保存」 するとダウンロード
フォルダーに画像が保存されます。
(JPEG 画像として保存、拡張子 jpeg )
□ ページ全体をキャプチャ
を選択してください。
![[スクリーンショット] ボタン](2_back.gif)