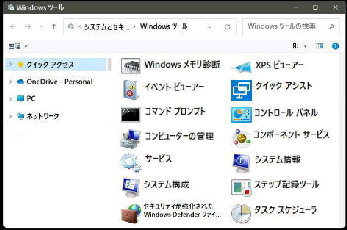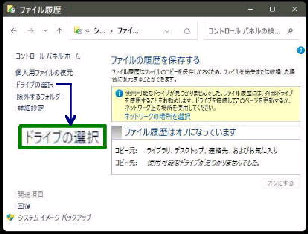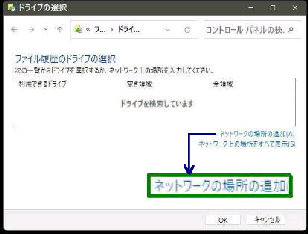ファイル履歴 のバックアップ先を NAS
(ここでは DIGA) やネットワーク PC に
するときの手順です。
● ファイル履歴を DIGA (NAS) にバックアップ 1/2
コントロールパネルが表示されます。
システムとセキュリティ項目の
「ファイル履歴でファイルのバックアップ
コピーを保存」 を選択してください。
「ドライブの選択」 画面になります。
右下方の 「ネットワークの場所の追加」
リンクをクリックしてください。
***(次ページに続きます)***
スタートメニューから
すべてのアプリ→ Windows ツール
で 「Windows ツール」 画面になります。
ここで、「コントロールパネル」 をダブル
クリックしてください。
《 Windows 11 バージョン21H2 画面 》
「ファイル履歴」 画面が表示されるので
「ドライブの選択」 をクリックします。
「使用可能なドライブが見つかりません
でした。・・・」 (左図の黄色部分) と表示
されている場合は 「ネットワークの場所
を選択」 リンクでも構いません。