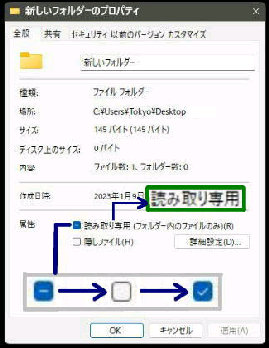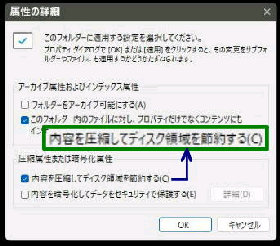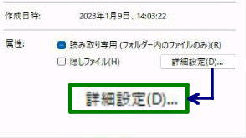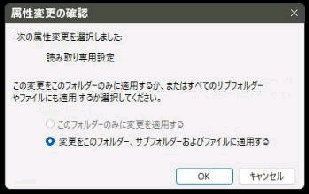NTFS でフォーマットされた HDD や SSD は
ファイルやフォルダーに圧縮属性を設定する
ことができます。
● フォルダー・ファイルに NTFS 圧縮属性を設定する
「属性変更の確認」 画面になります。
NTFS圧縮は、ZIP などの圧縮形式に比べて
圧縮率は低いですが解凍 (展開) の必要が
なく、通常と同様の操作で使用できます。
「属性の詳細」 画面が表示されます。
《 Windows 11 バージョン22H2 画面 》
また、ファイルやフォルダーのプロパティ画面
で、圧縮属性を設定するだけで、手軽に圧縮
することができます。
「圧縮属性または暗号化属性」 の
「内容を圧縮してディスク領域を節約する」
にチェックを入れて OK ボタンを押します。
これで、このフォルダー内のファイルと、今後
このフォルダーに新たに保存するファイルに
圧縮属性が設定されます。
◎変更をこのフォルダー、サブフォルダー
およびファイルに適用する
が選択されているので OK ボタンを押します。
注) FAT32 などでフォーマットされた USBメモリなど
にコピーすると、圧縮属性は解除されます。
それでは、フォルダーに圧縮属性を設定して
みましょう。フォルダーの右クリックメニュー
から 「プロパティ」 を選択します。
「(フォルダー名) のプロパティ」 画面です。
「全般」 タブ 「属性」 の 「詳細設定」 ボタン
を押してください。
「(フォルダー名) のプロパティ」 画面に戻る
ので OK ボタンを押してください。
(ファイルを圧縮する場合はここで完了です)
圧縮されたフォルダー
やファイルのアイコン
には、右上に青い矢印
のマークがつきます