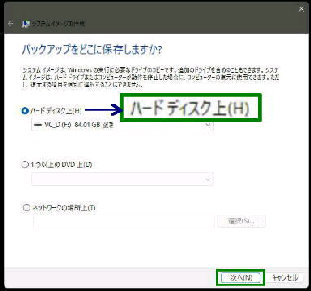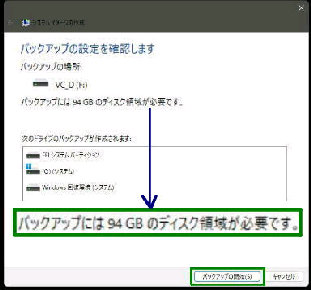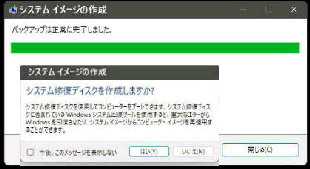既に別途作成済みであれば 「いいえ」
ボタンを押してください。
「閉じる」 ボタンを押して終了します。
● システムイメージ をバックアップする 2/2
「バックアップの設定を確認します」 画面
になります。次の項目を確認してください。
***(前ページの続きです)***
「バックアップをどこに保存しますか?」
画面です。
「バックアップは正常に完了しました」
「システム修復ディスクを作成しますか?」
画面が表示されます。
◇バックアップ先の場所
◇バックアップ先の空きディスク容量
◇バックアップするドライブ
左図は、「ハードディスク上」 を選択した例
です。他には次の候補があります。
○ 1つ以上の DVD 上
○ ネットワークの場所上
確認したら、下方の 「バックアップの開始」
ボタンを押してください。
この後、「バックアップを保存しています」
画面になるので しばらく待ちます。
(ある程度時間がかかります)
バックアップ先にチェックをして指定し、
下方の 「次へ」 ボタンを押します。
《 Windows 10 バージョン20H2 画面 》