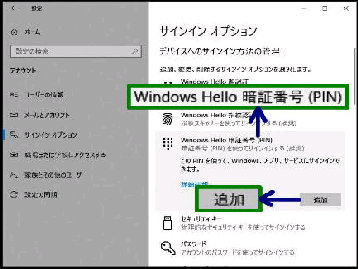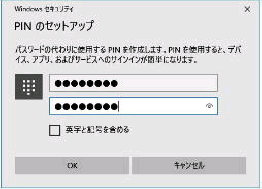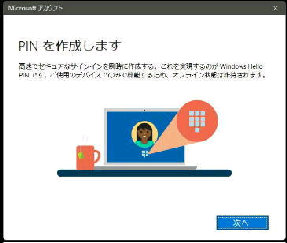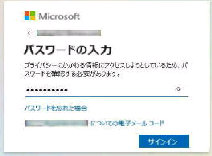PIN (暗証番号) は、設定した PC でのみ
機能するので、他の PC から サインイン
されてしまう危険がありません。
「サインインオプション」 画面です。
設定→アカウント→サインインオプション
の順に選択すると、この画面になります。
「デバイスへのサインイン方法の管理」
の 「Windows Hello 暗唱番号 (PIN)」 を
クリックします。
● Windows Hello 暗証番号 (PIN) を作成する
「PIN を作成します」 画面になります。
「次へ」 ボタンを押してください。
PIN が作成されていない場合は 「追加」
ボタンが表示されるので押してください。
「パスワードの入力」 画面になります。
ユーザーアカウントのパスワードを入力し、
「サインイン」 ボタンを押してください。
Windows セキュリティ
「PIN のセットアップ」 画面になります。
「新しい PIN」 と 「PIN の確認」 ボックス
に、PIN に設定する数字を入力して OK
ボタンを押してください。
□ 英字と記号を含める、をチェックすると、数字の他
英字(大文字・小文字)、記号を使うことができます
《 Windows 10 バージョン20H2 画面 》