PIN (暗証番号) は、設定した PC でのみ
機能するので、他の PC から サインイン
される危険を防止できます。
「サインインオプション」 画面です。
設定→アカウント→サインインオプション
の順に選択すると、この画面になります。
「サインインする方法」 の
「PIN (Windows Hello)」 を展開します。
● PIN (Windows Hello 暗証番号) を作成する
「PIN を作成します」 画面になります。
「次へ」 ボタンを押してください。
「PIN を使用して Windows、アプリ、
サービスにサインインする」 の
「セットアップ」 ボタンを押してください。
「パスワードの入力」 画面になります。
ユーザーアカウントのパスワードを入力し、
「サインイン」 ボタンを押してください。
Windows セキュリティ
「PIN のセットアップ」 画面になります。
「新しい PIN」 と 「PIN の確認」 ボックス
に、PIN に設定する数字を入力して OK
ボタンを押してください。
□ 英字と記号を含める、をチェックすると、数字の他
英字(大文字・小文字)、記号を使うことができます
《 Windows 11 バージョン21H2 画面 》

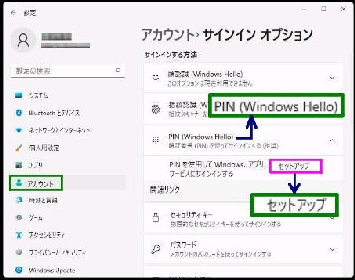
![[PIN を作成します] 高速でセキュアなサインインを瞬時に作成する。これを実現するのが Windows Hello PIN です。ご使用のデバイスでのみで機能するため、オフライン状態は維持されます。](08046003.jpg)
![[サインインパスワードの入力] プライバシーにかかわる情報にアクセスしようとしているため、パスワードを確認する必要があります。](08046002.jpg)
![[PIN のセットアップ] Windows Hello の PIN は、デバイス、アプリ、およびサービスにすばやく、安全にサインインできる方法です。](08046001.jpg)