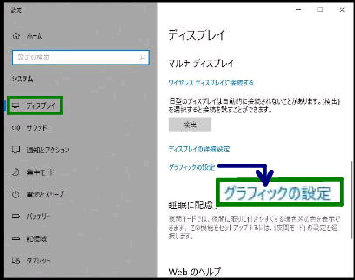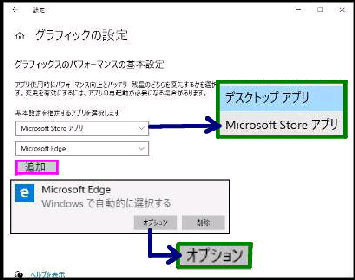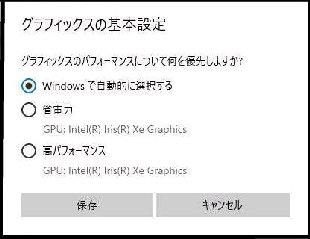「グラフィックの設定」 画面です。
「グラフィックスのパフォーマンスの基本
設定」 でアプリを指定します。
● アプリごとにグラフィックスのパフォーマンスを設定する
通常は Windows が自動的に選択する
グラフィックスのパフォーマンスですが
アプリごとに、「省電力」 または
「高パフォーマンス」 を選択できます。
アプリを指定したら 「追加」 ボタンを
押します。 左図は Microsoft Edge
の例です。アプリ名をクリックして
「オプション」 ボタンを押してください。
「ディスプレイ」 設定画面です。
設定→ システム→ ディスプレイ
の順に選択すると、この画面になります。
下方にスクロールして
「グラフィックの設定」 リンクをクリック
してください。
基本設定を指定するアプリを選択します
{上段} デスクトップアプリ または、
Microsoft Store アプリ を選択
「グラフィックスの基本設定」 画面です。
グラフィックスのパフォーマンスについて
何を優先しますか?
〜次のいずれかを選択してください。
{下段} アプリ名を指定
Microsoft Store アプリはボックスを
クリックすると一覧表示されます。
◎ Windows で自動的に選択する
◎ 省電力
◎ 高パフォーマンス
選択後、「保存」 ボタンを押します。
《 Windows 10 バージョン20H2 画面 》