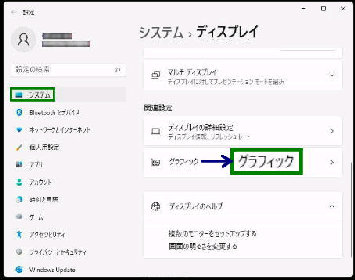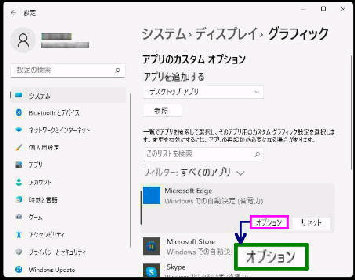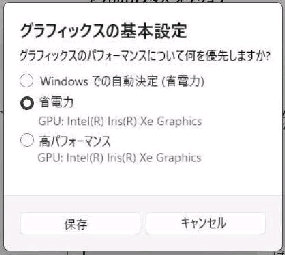「グラフィック」 設定画面です。
「アプリのカスタムオプション」 でアプリ
を指定します。
● アプリごとにグラフィックスのパフォーマンスを設定する
グラフィックスのパフォーマンスはアプリ
ごとに、「省電力」 または
「高パフォーマンス」 を選択できます。
目的のアプリがない場合は、上部の
「アプリを追加する」 の 「参照」 ボタンを
押して追加してください。
設定→ システム→ 「ディスプレイ」
設定画面を表示します。
下方にスクロールして 「関連設定」 の
「グラフィック」 をクリックしてください。
「すべてのアプリ」 一覧から、設定する
アプリを選択して、「オプション」 ボタンを
押してください。
「グラフィックスの基本設定」 画面です。
グラフィックスのパフォーマンスについて
何を優先しますか?
〜次のいずれかを選択してください。
◎ Windows での自動決定
◎ 省電力
◎ 高パフォーマンス
選択後、「保存」 ボタンを押します。
《 Windows 11 バージョン21H2 画面 》