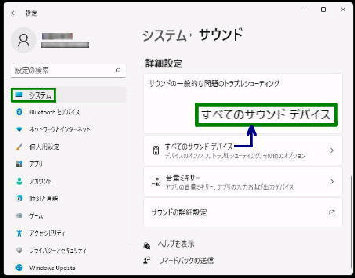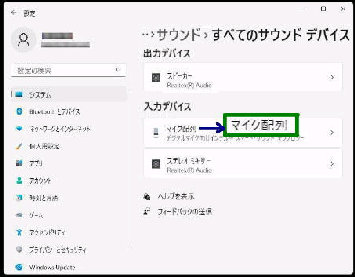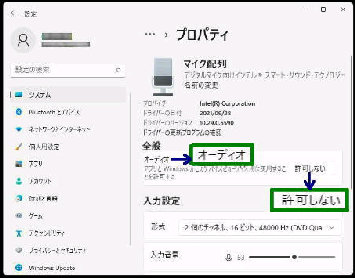「マイク配列」 画面です。
オーディオ右側のボタンの表示を確認
してください。
● 内蔵マイクを 有効/無効 にする
「すべてのサウンド デバイス」 画面です。
「入力デバイス」 の 「マイク配列」 を選択
してください。
下方へスクロールして、「詳細設定」 の
「すべてのサウンド デバイス」 を選択
してください。
内蔵マイクが有効になっているかの確認
と、有効/無効 にする手順です。
設定→ システム→ 「サウンド」 画面を
表示します。
◆ 「許可しない」 ボタン
内蔵マイクは 「有効」 になっています
《 Windows 11 バージョン21H2 画面 》
「許可」 ホタンを押すと、「許可しない」 の
表示になり内蔵マイクは有効になります。
◆ 「許可」 ボタン
内蔵マイクは 「無効」 です