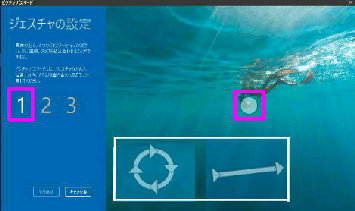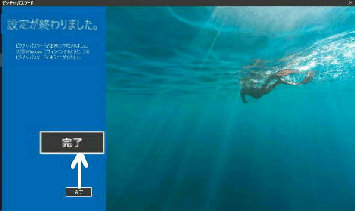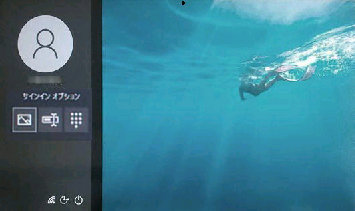「これでよろしいですか?」」 画面になり
ます。表示された画像を確認し、OK なら
「この画像を使う」 ボタンをクリックして
ください。
「サインイン」 画面です。
ジェスチャを忘れた場合など、サインイン
できないときは、「サインインオプション」
をクリックしてください。
● サインイン時のピクチャパスワードを設定する 2/2
「ジェスチャの設定」 画面になります。
ジェスチャを 3つ目まで設定すると
「ジェスチャの確認」 と表示されるので、
1〜3つ目のジェスチャを確認入力します。
注) ジェスチャは次の 3種類から設定します。
「円を描く/直線を描く/クリック (タップ)」
1つ目のジェスチャを設定すると、左側の
数字が 「2」 になるので 2つ目を設定し、
同様に 3つ目まで設定してください。
3種類全部を使う必要はありません。
(例) クリック (タップ) を 3箇所指定する
「設定が終わりました」 画面になります。
「完了」 ボタンをクリックすると、次回の
サインイン時は、ピクチャパスワード入力
画面が表示されます。
パスワードや PIN でサインインすること
ができます。
《 Windows 10 バージョン21H1 画面 》