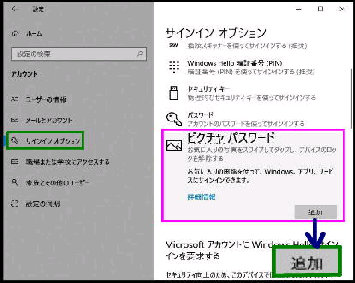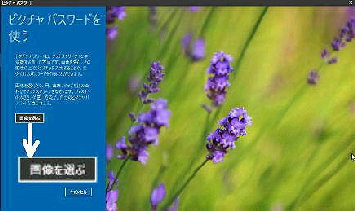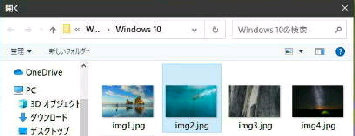「ピクチャパスワード」 を設定すると、
文字のパスワードの代わりに、画像上で
ジェスチャを 3通り入力して、Windows に
サインインすることができます。
「サインインオプション」 画面です。
設定→アカウント→サインインオプション
の順に選択すると、この画面になります。
「デバイスへのサインイン方法の管理」
の 「ピクチャパスワード」 をクリックして
表示される 「追加」 ボタンを押します。
● サインイン時のピクチャパスワードを設定する 1/2
Windows セキュリティ
「ピクチャパスワードの作成」 画面になる
ので、アカウントのパスワードを入力して
OK ボタンを押してください。
「ピクチャパスワードを使う」 画面です。
「画像を選ぶ」 ボタンを押して任意の
画像を選択してください。
「開く」 画面が表示されます。
ピクチャパスワードで使用する任意の
画像を指定し、下方の 「開く」 ボタンを
押してください。
注) パスワードを設定していない場合は、
ピクチャパスワードの設定はできません
《 Windows 10 バージョン21H1 画面 》