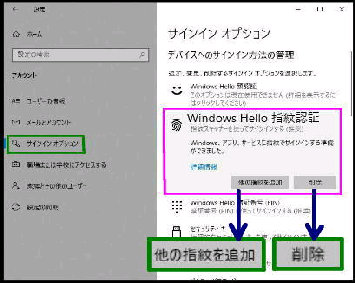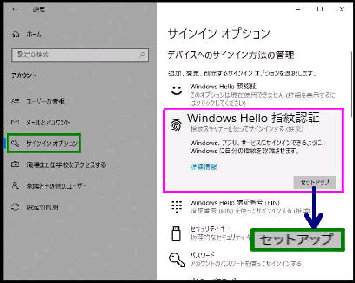設定した指紋認証は、解除 (削除) したり
「他の指紋を追加」 することができます。
● Windows Hello 指紋認証 を削除、他の指紋を追加する
「サインインオプション」 画面です。
設定→アカウント→サインインオプション
の順に選択すると、この画面になります。
指紋認証がセットアップされている場合は
「Windows Hello 指紋認証」 をクリック
すると、次のボタンが表示されます。
◇他の指紋を追加 ・・・
他の指紋を追加登録する
◇削除・・・指紋認証を削除する
《指紋認証を削除した後のサインイン》
指紋認証を削除すると、すべての指紋が
削除されます。 つまり、指紋認証自体が
解除されます。
その結果、サインインオプション画面の
「Windows Hello 指紋認証」 は
「セットアップ」 ボタンに戻ります。
《指紋認証の削除》
「他の指紋を追加」 ボタンを押すと複数
の指紋を登録することができます。
(最大 10種類まで登録可能です)
《他の指紋を追加》
指紋認証の新規セットアップ時と同様、
「Windows Helloへようこそ」 画面になる
ので、「開始する」 ボタンを押します。
指紋認証削除後は、PIN またはパスワード
でサインインします。 指紋認証を削除する
前に必ず確認しておいてください。
《 Windows 10 バージョン21H1 画面 》