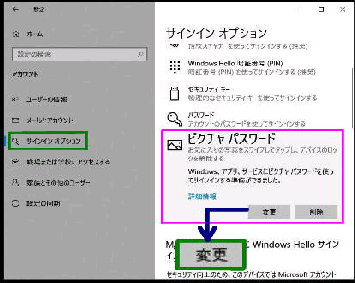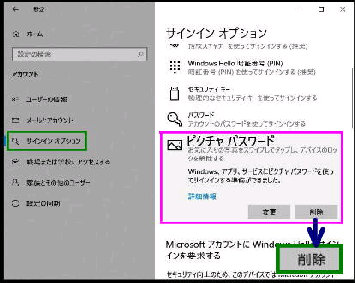設定した 「ピクチャパスワード」 を削除
したり、画像やジェスチャの設定を変更
する手順です。
「サインインオプション」 画面です。
設定→アカウント→サインインオプション
の順に選択すると、この画面になります。
● ピクチャパスワードを、削除・変更する
ピクチャパスワードの設定内容を変更
する場合は、「変更」 ボタンを押します。
以降は新規にピクチャパスワードを作成
するときと同様、画像の選択、ジェスチャ
の設定を行います。
Windows セキュリティ
「ピクチャパスワードの変更」 画面です。
パスワードを入力し、OK ボタンを押すと
画像の選択、ジェスチャの設定画面に
なります。
「デバイスへのサインイン方法の管理」
の 「ピクチャパスワード」 をクリックして
表示される 「削除」 ボタンを押します。
「削除」 ボタンを押すと、直ちに設定した
ピクチャパスワードは削除されます。
Windows セキュリティ
「ピクチャパスワードの変更」 画面になる
ので、アカウントのパスワードを入力して
OK ボタンを押してください。(次の図)
《 Windows 10 バージョン21H1 画面 》