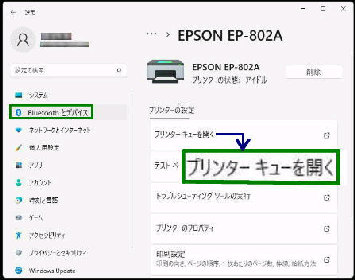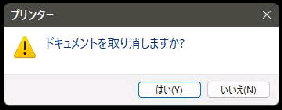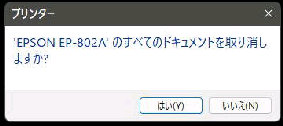エラーなどで印刷が停止した場合、印刷
ジョブは 「印刷待ち」 として残っています。
この 「印刷待ちデータ」 は削除できます。
● 印刷待ちデータを (一部、すべて) 削除する
メニューバーの 「プリンター」 を選んで
表示されるメニューから、
「すべてのドキュメントの取り消し」 を
選んでください。
印刷を指定したプリンターの
「プリンターの設定」 画面を表示します。
削除する印刷ジョブ (印刷待ちデータ)
の右クリックメニューから 「キャンセル」
を選んでください。
「ドキュメントを取り消しますか?」 のメッセージ
が表示されるので、「はい」 を押すと、選択した
印刷ジョブが取り消されます。
「"(プリンター名)"のすべてのドキュメントを取り
消しますか?」 のメッセージが表示されるので、
「はい」 を押すと、すべての印刷ジョブが取り消
されます。
《 Windows 11 バージョン21H2 画面 》
「プリンターキューを開く」 を選択すると、
印刷ジョブ (印刷待ちデータ) の一覧が
ウィンドウ表示されます。
《すべての印刷ジョブを削除》
《一部の印刷ジョブを削除》