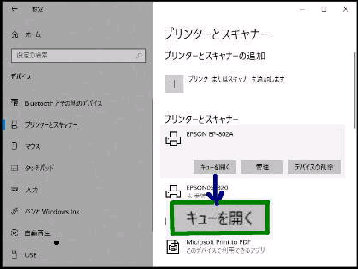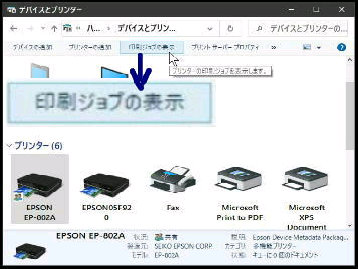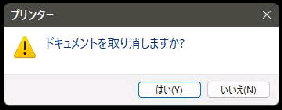前ページは 「すべての印刷待ちデータ」
を削除する手順ですが、ここでは印刷
待ちデータのうち、一部の削除です。
● 一部の印刷待ちデータ(印刷ジョブ)を削除する 2/2
コントロールパネルから 「印刷待ちデータ」
画面を表示することもできます。
コントロールパネルの
「ハードウェアとサウンド」 に
「デバイスとプリンターの表示」 がある
のでクリックしてください。
印刷を指定したプリンターをクリックして
「キューを開く」 を押してください。
「プリンターとスキャナー」 画面です。
設定→デバイス→プリンターとスキャナー
の順に選択すると、この画面になります。
「印刷待ちデータ」 画面です。
削除する印刷ジョブ (印刷待ちデータ)
の右クリックメニューから 「キャンセル」
を選んでください。
「ドキュメントを取り消しますか?」
のメッセージが表示されるので、
「はい」 を押すと、選択した印刷ジョブ
が取り消されます。
印刷を指定したプリンターを選び、
コマンドバーの 「印刷ジョブの表示」 を
クリックすると画面が表示されます。