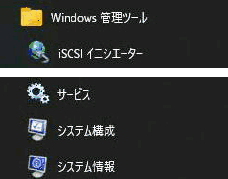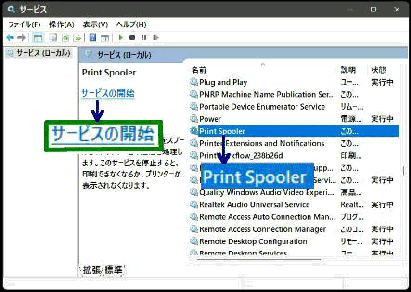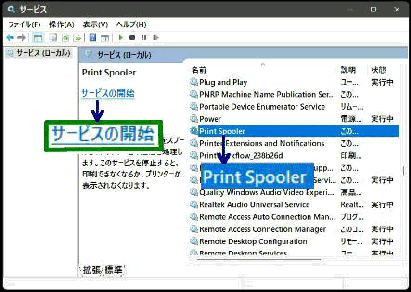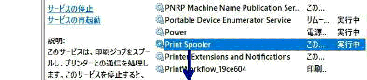印刷待ちデータ(印刷ジョブ)を削除しようとしても
削除できない場合は、Print Spooler のデータを
削除しましょう。その手順は以下のとおりです。
「サービス」 画面です。画面を
スクロールして Print Spooler
を選択してください。「状態」 は
「実行中」 になっています。
Print Spooler サービスが停止
している画面です。
「状態」 はブランクになりました。
● 印刷待ちデータを削除できない トラブルシューティング 1/2
先ず、Print Spooler サービスを停止します。
スタート→ Windows 管理ツール→ サービス
の順に選んでください。
左上に 「サービスの停止」 が
表示されるのでクリックすると
Print Spooler サービスは停止
されます。
(次のページへ続く)
(1) Print Spooler サービスの停止
(2) spool→ PRINTERS フォルダーのデータ削除
(3) Print Spooler サービスの再開
左上は 「サービスの開始」 の
表示に変わります。
データ削除が終わったら、ここ
をクリックして
Print Spooler サービスを再開
させてください。
《 Windows 10 バージョン21H1 画面 》