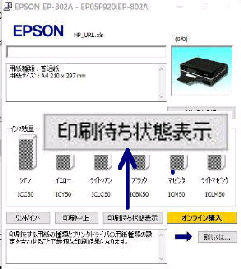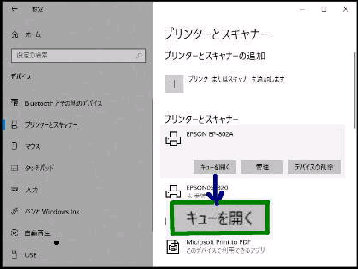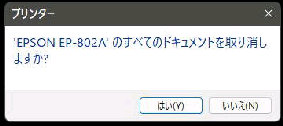PC から印刷を実行した際、プリンター
で、紙詰まりやインク切れ他のエラーが
発生すると印刷が停止してしまいます。
● すべての印刷待ちデータ(印刷ジョブ)を削除する 1/2
「印刷待ちデータ」 画面です。先ずすべて
の印刷待ちデータを削除する方法です。
《 Windows 10 バージョン1909 画面 》
メニューバーの 「プリンター」 を選んで
表示されるメニューから、
「すべてのドキュメントの取り消し」 を
選んでください。
"(プリンター名)"のすべてのドキュメントを取り
消しますか?のメッセージが表示されるので、
「はい」 を押すと、すべての印刷待ちデータが
取り消されます。
プリンター付属の 印刷ユーティリティで
「印刷待ちデータ」 画面を表示できる場合
もあります。(EPSON EP-802A の例)
印刷を指定したプリンターをクリックして
「キューを開く」 を押してください。
(次のページへ続く)
このとき、印刷できなかった印刷ジョブ
は、「印刷待ち」 として残ったままなので
削除しておきましょう。
「プリンターとスキャナー」 画面です。
設定→デバイス→プリンターとスキャナー
の順に選択すると、この画面になります。
左図は、印刷を実行すると表示されます。
「印刷待ち状態表示」 ボタンを押すと、
「印刷待ちデータ」 画面が表示されます。
次頁は、一部の
印刷待ちデータ
の削除です