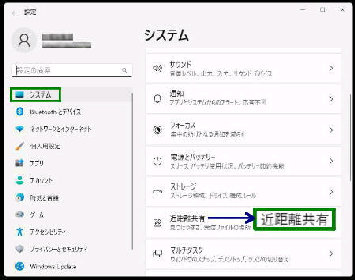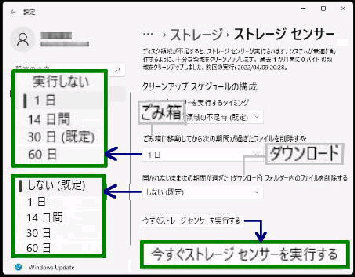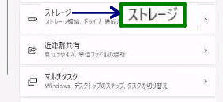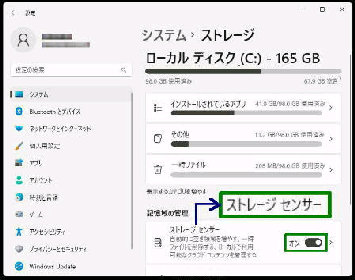「ストレージセンサー」 設定画面です。
ごみ箱とダウンロードフォルダーの削除
対象を、ここで変更することも可能です。
● 今すぐストレージセンサーを実行する
「ストレージ」 画面です。「インストールされ
ているアプリ」、「その他」、「一時ファイル」
の使用状況が表示されます。
ストレージセンサーを実行して、HDD や
SSD 内の不要ファイル (一時ファイル等)
をクリーンアップすることができます。
設定→ 「システム」 設定画面を下方に
スクロールし、「ストレージ」 を選択します。
「今すぐストレージセンサーを実行する」
をクリックすると、直ちにクリーンアップ
が開始されます。
記憶域の管理の 「ストレージセンサー」
のスイッチを オン にした上で
「ストレージセンサー」 を選択します。
◆ごみ箱に移動してからの期間
実行しない、1日、14日間、30日 (既定)、60日
◆ダウンロード/開かれないままの期間
しない (既定)、1日、14日間、30日、60日
《 Windows 11 バージョン22H2 画面 》
各項目を選択すると詳細な設定をすること
ができますが、ここではデフォルトの内容
で実行します。
ストレージセンサーを実行するタイミング
を設定して自動実行させることができます
が、ここでは手動で実行してみましょう。