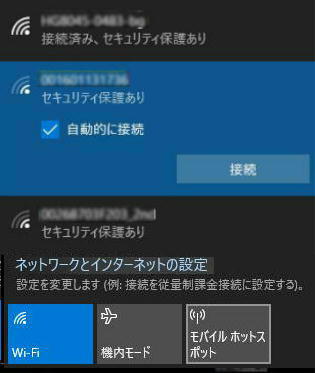同じ場所で複数の Wi-Fi (無線LAN) が構成されている場合は、次回
の接続時には 直近の接続先 (SSID) が自動的に優先接続されます。
通知領域の Wi-Fi アイコンをクリック して
利用可能な接続先(SSID) を表示します。
【現在の接続】の例です。
最上位に現在の接続先が 「接続済み」
として表示されていますね。
□ 自動的に接続する
にチェックを入れて 「接続」 ボタンを押すと
次回 Wi-Fi 接続時は、この接続先が優先
され、自動接続されます。
● Wi-Fi ネットワークの優先順位
Wi-Fi 接続先の優先順位は上記の通りですが、SSID の変更や現在は不要と
なっている SSID あれば「既知のネットワークの管理」で削除しておきましょう。
目的の Wi-Fi 接続先をクリックすると、
「接続」 ボタンがあります。 ここで、
《 Windows 10 バージョン1903 画面 》
それでは、同じ場所で使用している後順位
の Wi-Fi 接続先に接続してみましょう。
チェックを入;れずに 「接続」 ボタンを押す
と、1つ目の接続先が「自動的に接続する」
になっていればそちらに接続されます。
両方とも {自動的に接続する」 になって
いなければ、利用可能な Wi-Fi 接続先の
一覧には直近の接続先が上位に表示され
ますが、自動接続はされません。
又、「既知のネットワークの管理」 で目的の接続先(SSID) を選び、プロパティ
から 次の項目の 「オン/オフ」 の設定や、「IP 設定」 を行うことが出来ます。
Windows 10 で Wi-Fi 接続先の優先順位を変更
できるアプリ Wifinian で Wi-Fi ネットワークの
優先順位を変更してみましょう。(見出しクリック)
◆ 範囲内の場合は自動的に接続する ◆ 従量制課金接続として設定する
現在の接続先については、「ネットワーク プロファイル」
の設定が出来ます。