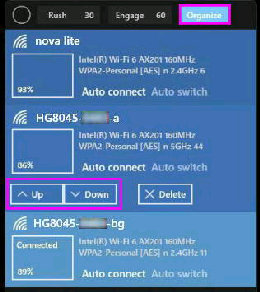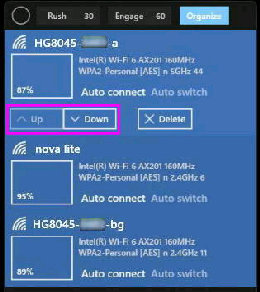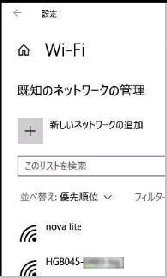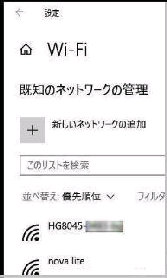Wi-Fi 優先ネットワーク順位の変更は、netsh コマンドを使えば可能
ですが、Microsoft ストアアプリの 「Wifinian」 (無料) を使えば 簡単
にネットワーク (SSID) の優先順位を変更することができます。
● Wifinian アプリで Wi-Fi の優先順位を変更
Wifinian を起動すると、SSID
プロファイルの一覧が、現在の
優先順位で表示されます。
《 Windows 10 画面での説明 》
Wifinian (Microsoft Store)/Windows 10 v1607 以降
メニュー「Organize」 を選択して
SSID をクリックすると、「Up」 と
「Down」 ボタンが表示されます。
【現在の SSID 優先順位】 [1位] nova lite [2位] HG8045 *****-a
を変更して現在 2位の SSID を 1位にする例です。
Wifinian アプリを起動すると、PC に保存されている SSID プロファイルが現在の優先
順位で表示されます。「既知のネットワークの管理」 もデフォルトでは現在の優先順位
で表示されるので比較のため右側に掲載しました。
◆ Up ・・・ 優先順位を上げる
◆ Down・・優先順位を下げる
ここでは優先順位 2位の SSID
HG8045****-a をクリックして
「Up」 を押します。
Wifinian の画面は、
SSID HG8045****-a が 1位
になりました。
これで次回起動時には SSID
HG8045****-a に接続されます。
「既知のネットワークの管理」 を
開くと同様の優先順位になって
います。