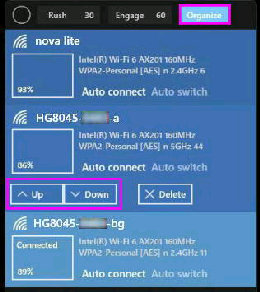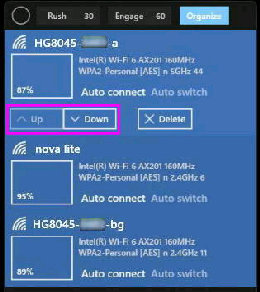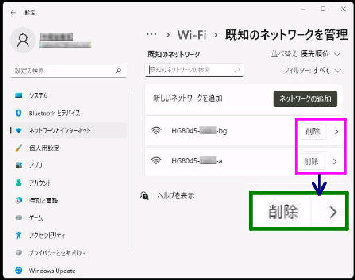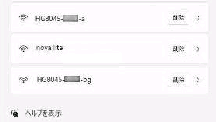Wi-Fi SSID の優先度 (優先順位) の変更は、
Microsoft ストアアプリの 「Wifinian」 (無料)
を使えば直感的な操作で行えます。
● Wifinian アプリで SSID の優先ネットワーク順位の変更
Wifinian を起動すると、SSID の一覧が、現在の
優先順位で表示されます。
上部メニューの 「Organize」 を選択します。
目的の SSID をクリックすると、「Up」 と 「Down」
ボタンが表示されます。
【現在の SSID 優先順位】
[1位] nova lite [2位] HG8045 *****-a
を変更して、2位の SSID を 1位にする例です。
◆ Up ・・・ 優先順位を上げる (上に移動)
◆ Down・・優先順位を下げる (下に移動)
ここでは優先順位 2位の SSID HG8045****-a
をクリックして 「Up」 を押しました。
その結果、Wifinian の画面は、
SSID HG8045****-a が 1位になりました。
これで次回起動時には 優先順位が 1位の
HG8045****-a に接続されます。
設定アプリの 「既知のネットワークの管理」
で確認してみます。
優先度は上記と同じ順位になりました。
《 Windows 11 バージョン21H2 画面 》
但し 「高速スタートアップ」 が有効の場合
前回、最後に接続した SSID に接続されて
しまいました。