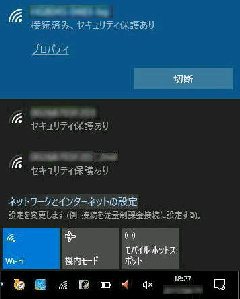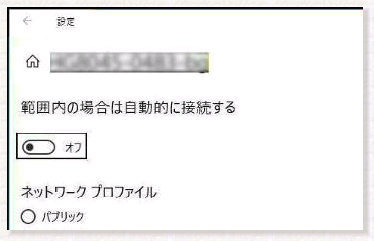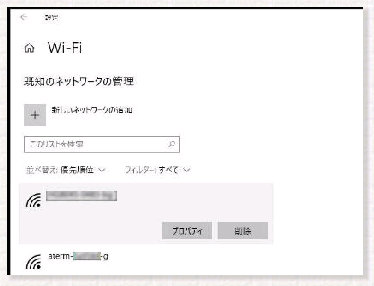Wi-Fi 接続先 (SSID) の最初の接続時に 「自動的に接続する」 にチェック
を入れると、その電波圏内に入った時は 当該 SSID に自動接続されます。
しかし、「必要な時だけ」 接続したい場合は、このチェックを外しましょう。
タスクトレイ (通知領域) のネットワークアイコン
(Wi-Fi アイコン) をクリックして Wi-Fi の接続先
(SSID) 一覧を表示しましょう。
別の方法として、
「既知のネットワークの管理」 から同様
に、プロパティを選ぶ方法もあります。
● Wi-Fi (無線LAN) に自動的に接続しない設定
「プロパティ」 を選んだ画面です。
最上にネットワーク名 (SSID) が表示
されるので確認しましょう。
現在の接続先 (SSID) は一番上に 「接続済み」
と表示されます。ここで 「プロパティ」 を選んで
ください。
《 Windows 10 バージョン1903 画面 》
「範囲内の場合は自動的に接続する」
を 「オン/オフ」 で選びます。
オフ にすると当該 Wi-Fi の電波圏内
に入っても自動的には接続しません。