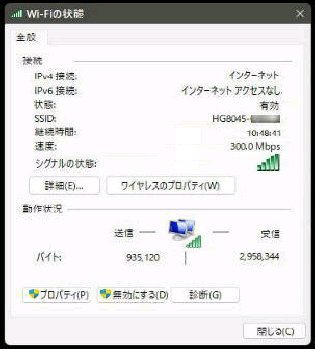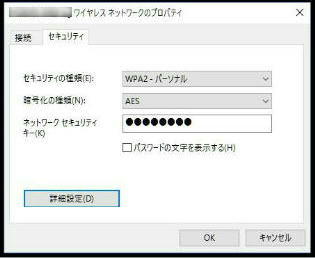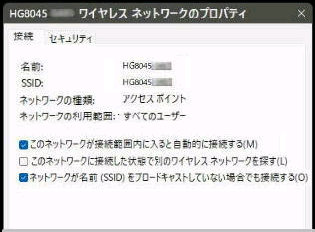《 Windows 10 画面での説明 》
● Wi-Fi (無線LAN) 接続設定の変更・確認
Wi-Fi (無線LAN) の設定を変更する場合は
「Wi-Fi の状態」 を次のいずれかの方法で
表示してください。
「Wi-Fi の状態」 画面の真ん中にある
「ワイヤレスのプロパティ」 ボタンを押します。
「XXXワイヤレスネットワークのプロパティ」
(XXX は 接続名) 画面になるので、次の
各項目を必要に応じチェックしましょう。
□このネットワークが接続範囲内に入ると自動的
に接続する
ESS-IDステルスが有効な Wi-Fi に接続するときは
『ネットワークが名前 (SSID) をブロードキャストして
いない場合でも接続する』 をチェックしてください。
「セキュリティ」 タブを選んだ画面です。
次の項目を変更・確認することができます。
【ネットワークセキュリティキー】
□ パスワードの文字を表示する
にチェックを入れるとキーを確認できます。
(1) Windows の設定から
ネットワークとインターネット →
アダプターのオプションを変更する
→ 「Wi-Fi」 をダブルクリック
(2) コントロールパネルから
ネットワークと共有センター →
「Wi-Fi (XXXXXX)」 をクリック
□このネットワークに接続した状態で別の
ワイヤレスネットワークを探す
□ネットワークが名前(SSID)をブロードキャスト
していない場合でも接続する
◇ セキュリティの種類
◇ 暗号化の種類
◇ ネットワークセキュリティキー