● 共有アクセス許可 2/2 【ユーザー毎のアクセス制御 4/6】
《 Windows 10 画面での説明 》
「ユーザーまたはグループの選択」 画面です。
◆フルコントロール ◆変更 ◆読み取り
の各項目について、「許可」、「拒否」 の
アクセス権をチェックしてください。
「グループ名またはユーザー名」 欄に追加
された ユーザー名を選び、「アクセス許可」
を設定します。
入力後、「名前の確認」 ボタンを押します。
[コンピューター名] \ {ユーザー名}
と表示されれば成功です。
下方の OK ボタンを押し、「詳細な共有」 の
画面に戻ったら OK ボタンを押して設定を
完了します。
***(前のページの続き)***
「共有アクセス許可」 画面です。
次に、アクセス許可をするユーザーを追加
します。画面中央の 「追加」 ボタンを押して
ください。
今回は、ユーザー毎のアクセス制御を行う
前提なので、ユーザー名の Everyone は
「削除」 ボタンを押して削除してください。
「選択するオブジェクト名を入力してください」
にアクセスを許可するユーザー名を入力して
ください。(この例では chika)
この例では、 LIFEBOOK\chika です。
下方の OK ボタンを押してください。

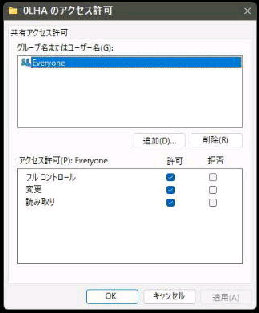
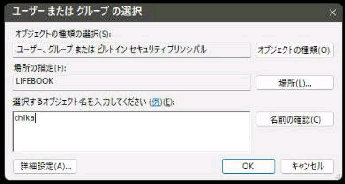
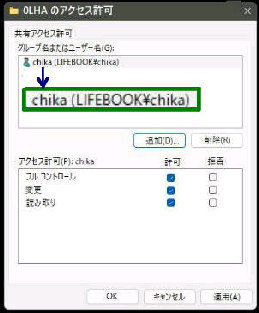
![[コンピューター名]\{ユーザー名}/選択するオブジェクト名を入力してください](06048001.jpg)