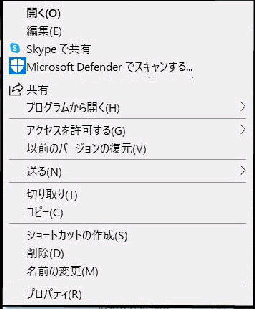「近距離共有」 は、Bluetooth で共有相手を探索し、ファイル転送は
Bluetooth 又は Wi-Fi が自動選択されて実行されます。では実際に
「ファイル共有」 と 「近距離共有」 の操作手順を確認してみましょう。
送信側 (共有元) と受信側 (共有先) 双方の PC が v1803 以降で
あれば、「近距離共有」 でファイルや URL を転送することができます。
スマホで言う 「共有」 に近いですね。
指しますね。しかし、Win10 v1803 以降では 「共有」 を選択すると、
「近距離共有」 を意味します。(ファイルを 「転送」 する、と同義です)
「共有」 と言えば PC ではネットワーク共有フォルダーを作成し、他の
PC から共有フォルダー内のファイルにアクセスする、ファイル共有 を
フォルダーの右クリックメニューから 「アクセスを許可する→ 特定のユーザー」
を選ぶと、従来のネットワーク 「共有フォルダー」 の設定になります。
■ エクスプローラーで ファイルの右クリックメニュー
「フォト」 アプリで転送する画像を選択し、上部メニューの 「共有」 ボタンを押す。
《 共有フォルダー、ファイル単位の共有 》
エクスプローラーでファイルを表示し、その右クリックメニューの 「共有」 を選択すると
「共有」 画面が表示されます。共有(転送)先 が自動探索され、PC名が表示される
ので選択すると、ファイル転送のメッセージが表示されます。
Microsoft Edge で Web サイトを表示し、画面上部右側の 「共有」 ボタンを押して
ください。Web ページの URL が転送されます。
◆ ネットワーク共有フォルダーをつくる
「共有フォルダー」 の設定や、「ファイル単位の共有」 を行う場合です。
◆ Usersフォルダー配下のファイル (デスクトップ
などにあるファイル) の右クリックメニューには
「共有」 と、「アクセスを許可する」 があります。
◇共有 ・・・ 「近距離共有」 に進む
◇アクセスを許可する→ 特定のユーザー
・・・ 「ファイル単位の共有」 の設定に進む
◆ Usersフォルダー 「以外」 のファイル場合は、
「ファイル単位の共有」 ができないので、
右クリックメニューは 「共有」 のみ表示されます。
◇共有 ・・・ 「近距離共有」 に進む
《 近距離共有 で ファイル共有 (転送) 》