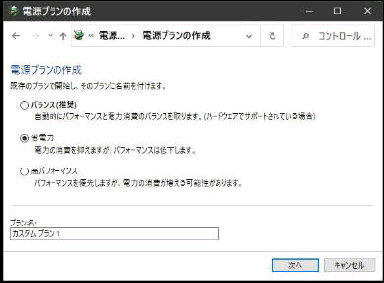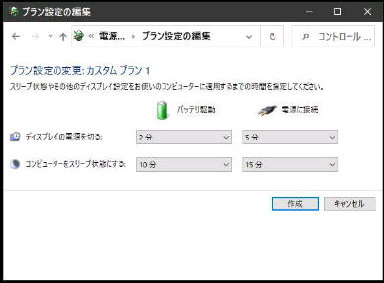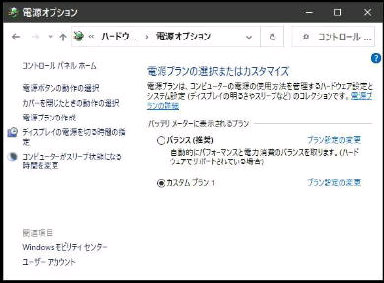「電源プランの作成」 画面です。
作成する電源プランの基になるプラン
を選択して、「次へ」 ボタンを押します。
「プラン設定の編集」 画面になります。
「プラン設定の変更:カスタムプラン1」
となっていますが、任意の名前にする
場合は、上図の左下 「プラン名」 に
入力してください。
○バランス(推奨)
自動的にパフォーマンスと電力消費
のバランスを取ります。
○省電力
電力の消費を抑えますが、
パフォーマンスは低下します。
○高パフォーマンス
パフォーマンスを優先しますが、電力
の消費が増える可能性があります。
・ディスプレイの電源を切る
・コンピューターをスリープ状態にする
は、「バッテリー駆動」 と 「電源に接続」
別に設定し、「作成」 ボタンを押します。
「電源オプション」 画面に戻ります。
今作成した 「カスタムプラン1」 が追加
され、選択されています。
● 電源プラン(省電力・高パフォーマンス)を追加する 2/2
《 Windows 10 バージョン1909 画面 》