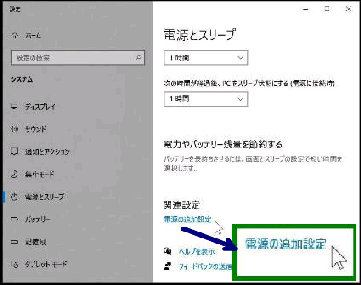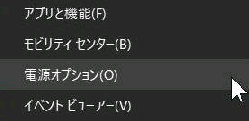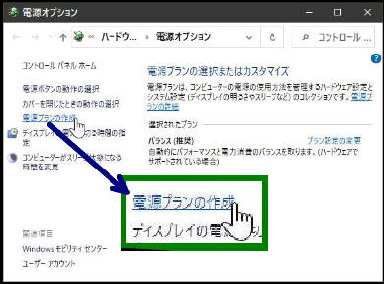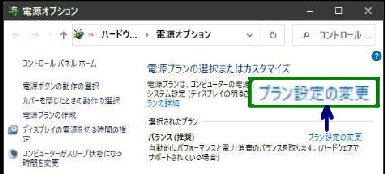Windows 10 バージョン1709 以降、電源プランは
「バランス(推奨)」 のみが表示されています。
「電源とスリープ」 画面になります。
「電源オプション」 画面になります。
● 電源プラン(省電力・高パフォーマンス)を追加する 1/2
「関連設定」 の 「電源の追加設定」
リンクをクリックしてください。
クイックリンクメニュー (スタートボタンを右クリック)
から 「電源オプション」 を選んでください。
この画面は コントロールパネルから
ハードウェアとサウンド →
電源オプション
の順に選んで表示することもできます。
それでは、電源プランを作成しましょう。
この画面は Windows の設定から
システム → 電源とスリープ
の順に選んで表示することもできます。
しかし、「省電力」 や 「高パフォーマンス」 プランが
無くなった訳ではありません。
《 Windows 10 バージョン1909 画面 》
「電源オプション」 画面の左方にある
「電源プランの作成」 リンクをクリック
してください。
*** 次ページに続きます ***