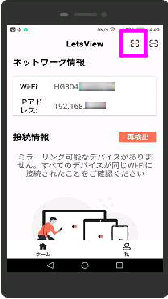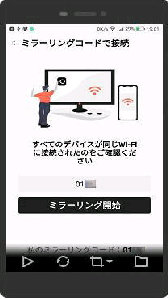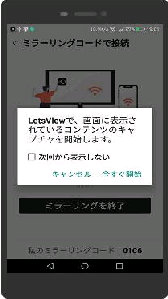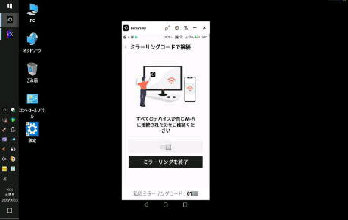スマホ画面がミラーリングされた PC の
画面です。全画面表示も出来ます。
(左画面)「LetsView で、画面に表示
されているコンテンツのキャプチャを
開始します。」 のメッセージが出るので
「いますぐ開始」 をタップしてください。
(左画面)「ミラーリング可能なデバイス
がありません」 と表示された画面です。
画面右上のミラーリングアイコンをタップ
してください。(ピンクで囲った部分)
同一 Wi-Fi に接続しているのにスマホ
で PC の 「接続情報」 が自動検索
されない場合は、ミラーリングコードで
接続してみましょう。
(右画面)ミラーリングが成功した画面
です。「ミラーリングを終了」 ボタンを
タップすると接続が終了します。
● LetsView ミラーリングコードでスマホと PC を接続する
(右画面)「ミラーリングコードで接続」
の画面になります。ここで PC 側の
LetsView 画面右上に表示されている
4桁のコードを入力してから
「ミラーリング開始」 をタップします。
《 LetsView/Windows 10 画面 》
尚、PC 画面をスマホにミラーリングする
場合は、PC でスマホのミラーリングコード
を入力します。