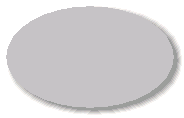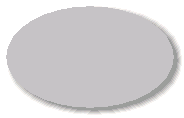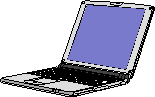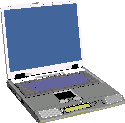■ 無線LAN (Wi-Fi) 固有の設定手順の流れ
無線LAN 固有の設定項目の SSID と通信の暗号化 (WPA2/WPA/
WEP)について通常の場合の設定手順と Wi-Fi Protected Setup
(WPS) 対応の PC・無線LAN機器での流れを比較してみましょう。
インターネット
カード
無線ルータ
(ルータ+無線アクセスポイント)
カード
ONU
モデム
ルータ
AP
分かり易くするために次のような無線LAN をモデルにします。
・無線LAN導入前は PC 1台で有線
でのブロードバンド環境。
・PC を 1台追加したので 2台を無線
LANでインターネットもしたい。
【 通常の接続設定の流れ 】
《 無線ルータ 》
ルータ側面や底面に貼付してある
【 パソコン 】
ネットワークアイコンをクリックし、
接続先一覧を表示する
【 パソコン 】
ネットワークアイコンをクリックし、
接続先一覧を表示する
《 無線ルータ 》
ルータ側面や底面に貼付してある
パソコン
パソコン
無線LANアダプター
無線LAN
アダプター
《 無線ルータ 》
パソコン側で 「ルーターのボタンを押す
ことによっても接続できます」 の表示が
出たら、ルータの WPS ボタンを押す
【 WPS での接続設定の流れ 】
【ひとこと】
WPS (Wi-Fi Protected Setup) は、
Wi-Fi Alliance が認証した無線LAN
の自動設定の標準化規格です。
・無線LAN機器として無線ルータと
無線LANアダプター 2個を導入。
(ノート PC には ほとんど無線LAN
アダプターが内蔵されています)
1
2
3
SSID (ネットワーク名 SSID) と
暗号化キー (セキュリティ キー)
を確認する
SSID を確認する。WPS の
「プッシュボタン方式」 ではルータ
の WPS ボタンの位置を確認する
上記ルータで確認した SSID を
選び、暗号化キーを入力する
上記ルータで確認した SSID を
選び、「接続」 ボタンを押す