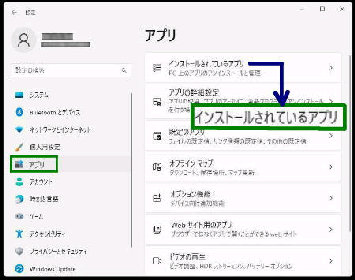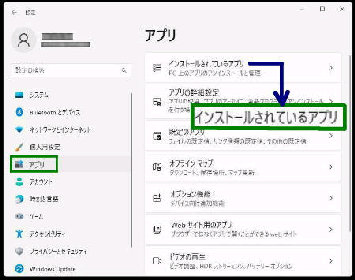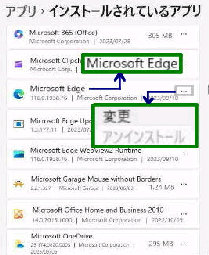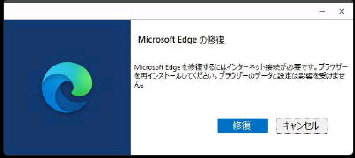Microsoft Edge を繰返し使用していくと
Webページの閲覧時に動作が不安定に
なったり、正しく機能しないことがあります。
その場合は、Microsoft Edge を修復して
問題が改善されるか確認しましょう。
● Windows 11 で Microsoft Edge を修復する
「インストールされているアプリ」 です。
Microsoft Edge を選択してください。
右側の 「・・・」 (三点リーダー) ボタンを
押して 「変更」 を選択します。
「MIcrosoft Edge の修復」 開始画面です。
「修復」 ボタンを押して進めてください。
(画面の流れは最下ご参照)
《 Windows 11 バージョン22H2 画面 》
「インストールが完了しました」 と表示
されるまで待ち、「閉じる」 ボタンを押して
終了します。
◆MIcrosoft Edge の修復 → ◆MIcrosoft Edge をダウンロードしています
◆MIcrosoft Edge をインストールしています → ◆インストールが完了しました
設定→ 「アプリ」 画面を表示します。
「インストールされているアプリ」 を選択
してください。
次図の 「MIcrosoft Edge の修復」 画面
が表示され.ます。
「修復」 をしても、Edge のデータと設定
には影響はありません。