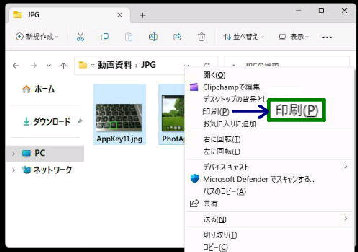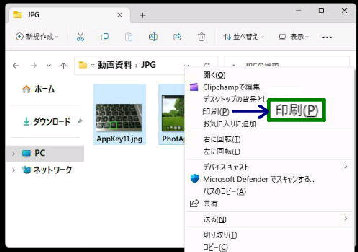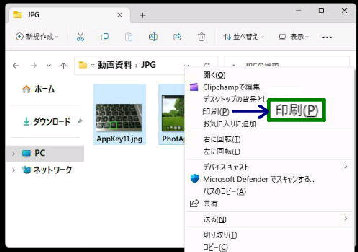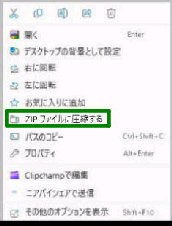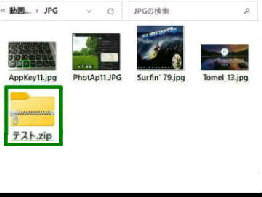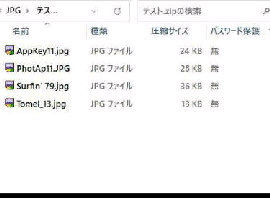● ファイルやフォルダーを ZIP形式で圧縮する
圧縮フォルダーをダブルクリックした画面
です。元のファイルが格納されています。
元のファイル (またはフォルダー) を削除
しても、圧縮ファイルを解凍 (展開) して
復元することができます。
[Ctrl] キーを押しながらファイルやフォルダーを
選択すると複数を選択できます。
Windows の標準機能で ZIP形式の圧縮
ファイルを作成することができます。
圧縮フォルダー (XXXX.zip) が作成される
ので、任意のファイル名を入力します。
左例では 「テスト.zip」 としました。
選択したファイルは圧縮ファイル内に格納
されていますが、元のファイルはそのまま
残っています。
圧縮するファイル (またはフォルダー) の
右クリックメニューを表示します。
《 Windows 11 バージョン22H2 画面 》
ファイル (またはフォルダー) は複数選択
しても構いません。
それでは、圧縮フォルダー (テスト.zip) を
ダブルクリックしてみましょう。
右クリックメニューから 「ZIP ファイルに
圧縮する」 を選択してください。
圧縮フォルダーにはドラッグ&ドロップでファイルを
追加したり、削除することができます。
デスクトップやエクスプローラーで、何もない箇所の右クリックメニュー
から、[新規作成]→[圧縮 (zip形式) フォルダー] を選択します。
空のZIPファイルを作成しておいて、そこにドラッグ&ドロップでファイル
を追加する方法でも構いません。作成方法は次のとおりです。