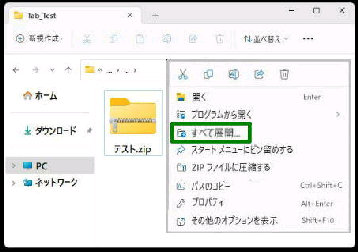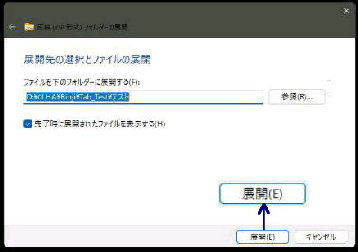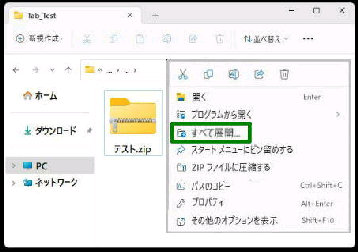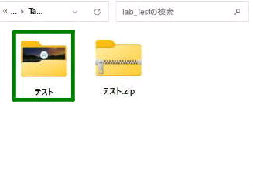● ZIP形式の圧縮ファイルを 解凍 (展開) する
圧縮ファイルが保存されているフォルダー
と同じフォルダーに展開された画面です。
上図で 「■完了時に展開されたファイルを
表示する」 にチェックを入れると、展開後に
展開されたファイルが表示されます。
Windows の標準機能で ZIP形式の圧縮
ファイルを 解凍 (展開) できます。
「展開先の選択とファイルの展開」 画面に
なるので下方の 「展開」 ボタンを押します。
「ファイルを下のフォルダーに展開する」 に
展開する場所が表示されます。
圧縮ファイルの右クリックメニューを表示
します。 (左例では、「テスト.zip」)
《 Windows 11 バージョン22H2 画面 》
通常は 圧縮ファイルと同じフォルダーに
展開されますが、「参照」 ボタンで任意の
フォルダーを指定することができます。
右クリックメニューから 「すべて展開」 を
選択してください。
展開されたフォルダーをダブルクリックして
圧縮前のファイルを確認しましょう。
エクスプローラーで圧縮ファイルを開いて、「すべて展開」 ボタンから展開 (解凍)
することもできます。
エクスプローラーで圧縮ファイルを開き、格納されて
いるファイルを選択、デスクトップなどに ドラッグ&
ドロップするとそのファイルだけが展開されます。