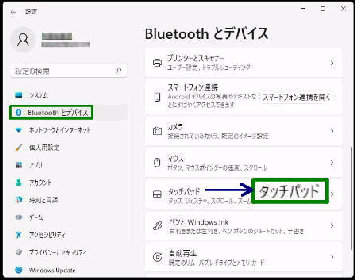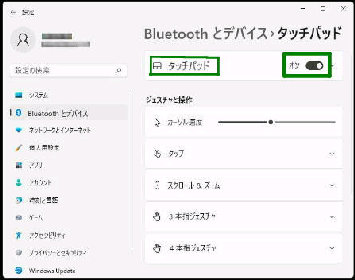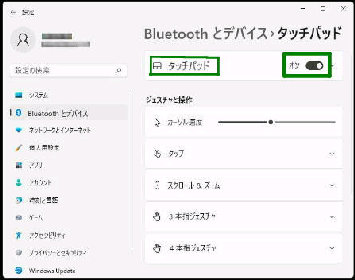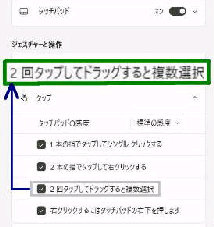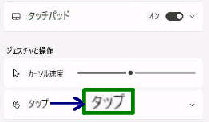次図のように、「タップ」 の設定項目が展開
されて表示されます。
● タッチパッドの 「ドラッグロック」 を 有効・無効 にする
「タッチパッド」 設定画面です。
「ジェスチャーと操作」 項目の 「タップ」 を
選択してください。
設定→ 「Bluetooth とデバイス」 画面
を開き、「タッチパッド」 を選択します。
高精度タッチパッドでは、ドラッグロックの
機能があり、ドラッグ&ドロップの操作が
容易になっています。
《 Windows 11 バージョン22H2 画面 》
「タップ」 の設定項目画面です。
■ 2回タップしてドラッグすると複数選択
ここにチェックを入れると、「ドラッグロック」
が有効になります。
逆に 「ドラッグロック」 を無効にする場合
は、このチェックを外します。
ドラッグするファイルやフォルダをダブル
タップしますが、2回目のタップでは 指を
離さずにそのままドラッグします。
(指を離したところでドロップになります)
《ドラッグロックの使い方》