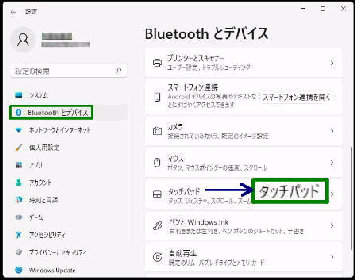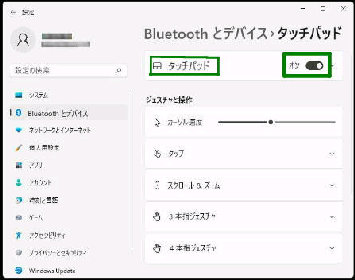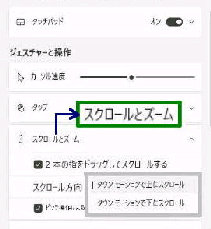「スクロール方向」 の拡大画面です。
● タッチパッドの上下スクロールの方向を逆にする
「タッチパッド」 設定画面です。
「ジェスチャーと操作」 項目の
「スクロールとズーム」 を選択します。
■ 2本の指をドラッグしてスクロールする
にチェックがあることを確認し、
「スクロール方向」 の選択ボックスで画面
の上下スクロール方向を選択します。
設定→ 「Bluetooth とデバイス」 画面
を開き、「タッチパッド」 を選択します。
高精度タッチパッドでは、2本の指を上下
にドラッグすると、画面のスクロール操作
になります。
◆ダウンモーションで上にスクロール (デフォルト)
《 Windows 11 バージョン22H2 画面 》
この場合、画面のスクロール方向は、設定
で上下を逆にすることができます。
2本の指をドラッグする方向と、画面が動く方向は同じです。これはスマホや
タブレットのように、指の動きに追随するのと同じ感覚です。
◆ダウンモーションで下にスクロール
2本の指をドラッグする方向と、画面が動く方向は
逆になります。これは、マウスのホイールを手前
に回転したときと同じ動きです。