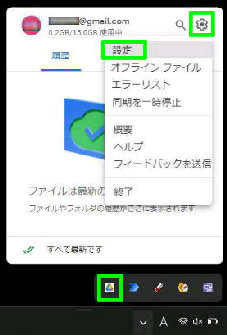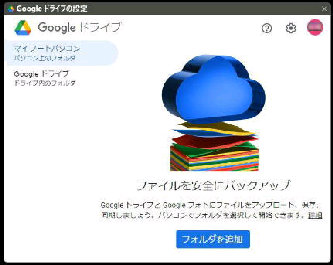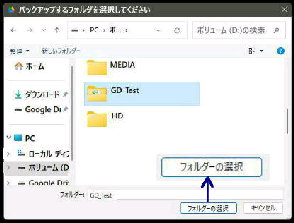●パソコン版 [Google ドライブ] で 同期フォルダーを設定 1/2
[Google ドライブ] の操作履歴などが表示されます。
画面右上の、設定 (歯車) アイコンをクリックして表示
されるメニューの 「設定」 を選択してください。
パソコン版 Google ドライブで、 [Google ドライブ] と
常に同期させる PC のフォルダーを特定し、設定する
ことができます。
《 Windows 11 バージョン22H2 画面 》
設定画面を表示するには、タスクトレイ (通知領域) の
[Google ドライブ] のアイコンをクリックします。
「Google ドライブの設定」 画面です。
バックアップするフォルダを選択してください
「フォルダーの選択」 画面です。
左上 「マイノートパソコン」 (パソコン上の
フォルダ) が選択されています。
同期させるフォルダーを選択して、下方の
「フォルダーの選択」 ボタンを押します。
*** (次のページに続きます) ***
この状態で 「フォルダを追加」 ボタンを押し
てください。 [Google ドライブ] と同期させる
フォルダーの選択画面になります。
![PC [Google ドライブ] インストール](2_back.gif)