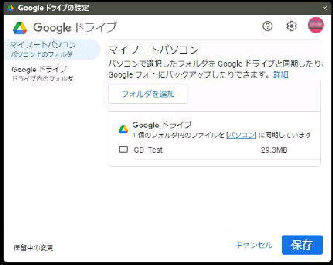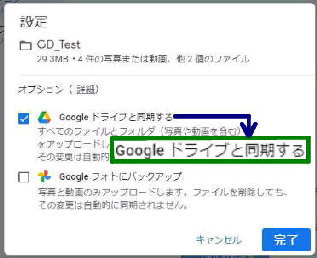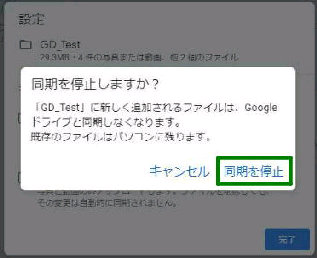●パソコン版 [Google ドライブ] で 同期フォルダーを設定 2/2
*** (前のページの続きです) ***
《 Windows 11 バージョン22H2 画面 》
「Google ドライブの設定」 画面に戻り、
「マイノートパソコン」 に以下が表示されます。
ちなみに、「Google フォトにバックアップ」 を
選択すると、写真と動画のみアップロードされ
同期はされません。
同期の設定を解除する方法です。
上図 「マイノートパソコン」 に表示されている
フォルダー名をクリックします。
保存先を選択する 「設定」 画面になります。
■ Google ドライブと同期する
を選択して 「完了」 ボタンを押します。
◆「フォルダを追加」 ボタン
別のフォルダーを同期に追加できます
◆ Google ドライブ・・・「パソコン」 のリンクを
クリックすると、Web版 [Google ドライブ]
が起動して、同期ファイルを確認できます。
◆同期の設定をしたフォルダー名とサイズ
「保存」 ボタンを押すと設定は完了です。
保存先を選択する 「設定」 画面になったら
■ Google ドライブと同期する
のチェックを外して「完了」 ボタンを押します。
「同期を停止しますか?」 画面になるので
「同期を停止」 ボタンを押してください。