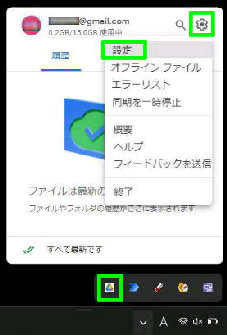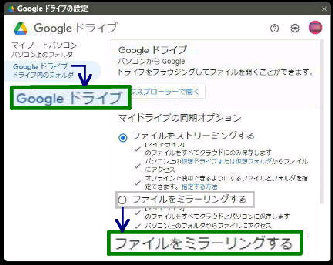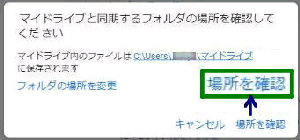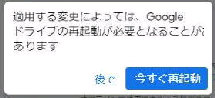●パソコン版 [Google ドライブ] マイドライブの同期オプション
通知領域 [Google ドライブ] アイコンをクリックします。
次に画面右上、設定 (歯車) アイコンをクリックして表示
されるメニューの 「設定」 を選択してください。
パソコン版 [Google ドライブ] で、「マイドライブ」 の同期
オプションは、「ストリーミング」 と 「ミラーリング」 があり
ます。設定で同期オプションを選択する方法です。
《 Windows 11 バージョン22H2 画面 》
「Google ドライブの設定」 画面です。
左上 「Google ドライブ」 を選択すると、この
画面になります。
「マイドライブと同期するフォルダの場所を
確認してください」 画面が表示されます。
右ペイン 「マイドライブの同期オプション」 の
◎ファイルをミラーリングする
をチェックしてください。
表示された保存場所で問題が無ければ、
「場所を確認」 をクリックしてください。
「Google ドライブの設定」 画面に戻るので
「保存」 ボタンを押して変更を確定します。
デフォルトは 「ストリーミング」 でマイドライブのファイル
はクラウドのみに保存されます。一方、「ミラーリング」 は
クラウドとパソコンに保存され、自動的に同期されます。
「今すぐ再起動」 ボタンを押して完了です。
(再起動が不要な場合でも同じ画面です)
![[Google ドライブ] 同期フォルダ](2_back.gif)