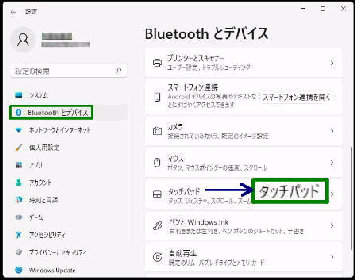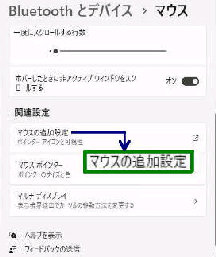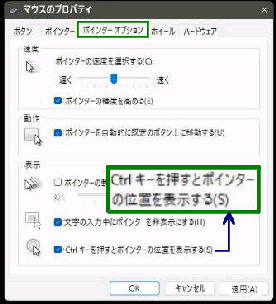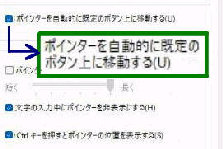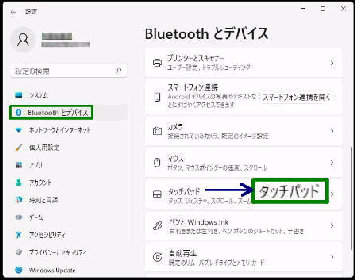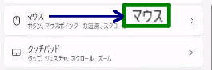「動作」 項目の
■ ポインターを自動的に既定のボタン
上に移動する
●マウスポインターを自動的に既定のボタンに移動する
「マウスのプロパティ」 画面になります。
「ポインターオプション」 タブを開きます。
「マウス」 設定画面になります。
マウスポインターを自動的に既定のボタン
(はい、 OK ボタンなど) へ移動させるよう
設定することができます。
《 Windows 11 バージョン22H2 画面 》
下方にスクロールして
「関連設定」 の 「マウスの追加設定」 を
クリックします。
上記のチェックボックスを オン にして、
下方の OK ボタンを押してください。
設定はこれで完了です。
設定→ 「Bluetooth とデバイス」 画面
を開き、「マウス」 を選択してください。
設定は、「マウスのプロパティ」 の
「ポインターオプション」 で行います。