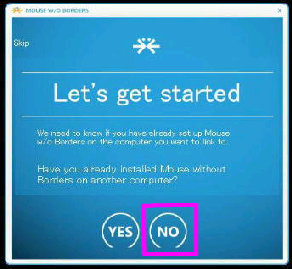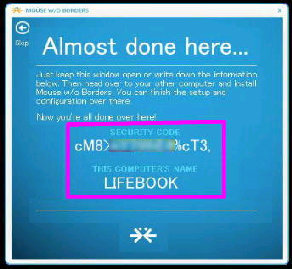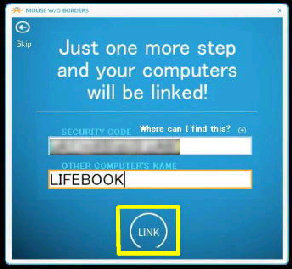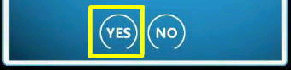● Mouse without Borders の初期設定 1/2
「Let's get started」 画面です。
1台目の PC (最初に初期設定する PC) は
ここで 「NO」 ボタンを選択してください。
同じネットワーク内の各 PC に、
「Mouse without Borders」 のインストール
が完了すると、初期設定画面になります。
「Almost done here___」 画面になります。
「セキュリティコード」 と 「PC名」 が表示
されます。(2台目以降の初期設定で必要)
《 Windows 11 バージョン22H2 画面 》
「セキュリティコード」 と 「PC名」 の入力欄
が表示されるので 1台目 PC に表示された
値を入力して 「LINK」 ボタンを押します。
2台目以降 PC の 「Let's get started」 画面
では 「YES」 ボタンを押します。
◆SECURITY CODE〜セキュリティコード
◆THIS COMPUTER'S NAME 〜 PC名
1台目の PC はこの状態のままにして
2台目の PC の初期設定を行います。
***(次のページに続きます)***