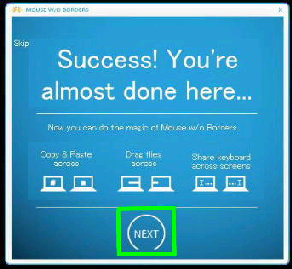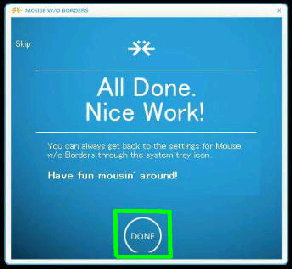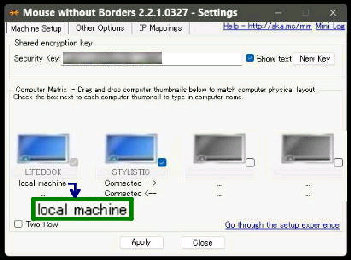● Mouse without Borders の初期設定 2/2
「Success !」 画面です。 1台目の PC と
2台目の PC の接続が成功した画面です。
「NEXT」 ボタンを押してください。
「All Done. Nice Work !」 画面になったら
「DONE」 ボタンを押してください。
「Settings」 画面が表示されます。
《 Windows 11 バージョン22H2 画面 》
「Settings」 画面です。
「local machine」 が現在の PC です。
マウスカーソルは画面の端に移動させると
接続している PC へ移動するので実機の
配置に合わせておくと分かり易いです。
尚、画面には 「マウスの共有」 と、PC 間で
◆コピー&ペースト ◆ファイルのドラッグ
◆キーボードの共有
が可能であることが掲載されています。
注2) 3台目、4台目 PC の設定をする場合
は、2台目 PC と同じ手順で 1台目 PC に
接続します。 (最大 4台まで可能です)
***(前のページの続きです)***
PC の画像は、ドラッグ&ドロップで配置を
変更することができます。変更後は下部の
「Apply」 ボタンで保存してください。
問題が無ければこの画面は閉じて構いません。
必要に応じ、タスクトレイのアイコンから表示可能です。
注1) 設定した内容は保存されるので、次回
以降は自動的に接続されます。