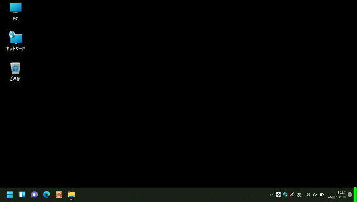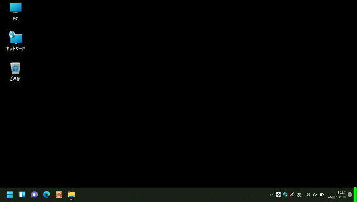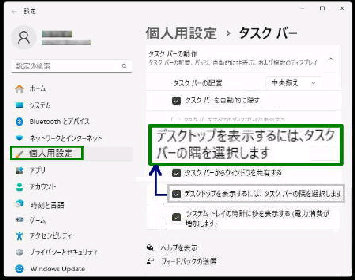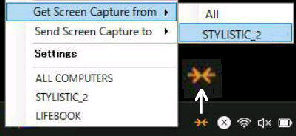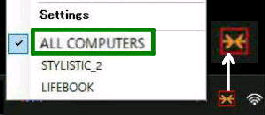初期設定が完了すると、マウスの共有、キーボードの共有が可能になります。
PC間でファイルをドラッグ&ドロップしてコピーすることができます。ドロップ先の PC には
デスクトップに自動生成された 「MouseWithoutBorders」 フォルダーに保存されます。
PC が 2台の例です。マウスカーソル を画面の端へ移動させると 自動的に接続している
PC へ移動して操作が可能になります。 「Settings」 画面で実機の配置に合わせましょう。
タスクトレイのアイコンの右クリックメニューを
表示してください。
「ALL COMPUTERS」 を選択するとタスクトレイ
のアイコンが左図のように変化します。
● Mouse without Borders の使い方
■マウスカーソルを PC間で移動する
この状態では、マウス・キーボードの操作が各 PC でシンクロ (同期) されます。
《 Windows 11 バージョン22H2 画面 》
→
←
PC が 3台の場合は、「1台目 → 2台目 → 3台目」/「1台目 ← 2台目 ← 3台目」 の順に
マウスカーソルが移動します。PC が 4台ある場合も考え方は同じです。
■ PC間のドラッグ&ドロップでファイルをコピー
PC間で コピー&ペーストで、テキスト・画像やファイルをコピーすることができます。
■ PC間でクリップボードの共有
■他PCのデスクトップをスクリーンキャプチャ
「Get Screen Capture from → PC名」 を選択
すると、自動生成された MouseWithoutBorders
フォルダーに保存されます。
■マウス、キーボードの操作をシンクロ
タスクトレイのアイコンの右クリックメニューを
表示してください。